Introduction
Overview Of Google Maps And Its Importance In Mobile Applications
Google Maps has become an integral part of modern mobile applications, providing users with powerful location-based features. It offers mapping, geolocation, route planning, and various other functionalities that enhance user experience and enable developers to create location-aware apps.

Flutter Framework And Its Benefits For Mobile App Development
Flutter, a popular open-source framework developed by Google, allows developers to build beautiful and high-performance mobile applications for iOS and Android platforms using a single codebase. It offers a rich set of pre-built widgets and an expressive UI framework, enabling rapid development and smooth user interfaces.
Google_maps_flutter Package And Its Role In Integrating Google Maps Into Flutter Apps
The google_maps_flutter package is a community-supported library that simplifies the integration of Google Maps into Flutter applications. It provides a set of widgets, methods, and utilities that enable developers to display maps, add markers, handle user interaction, and leverage advanced features like geocoding, location tracking, and place autocomplete.
Getting Started With Google_maps_flutter
Installation And Setup Process
To get started with the google_maps_flutter package, follow these steps:
Add The Package As A Dependency In Your `Pubspec.Yaml` File.
```yaml
dependencies:
flutter:
sdk: flutter
google_maps_flutter: ^2.1.0
```
Run `Flutter Pub Get` To Fetch The Package.
Required Dependencies And Configuration
Ensure that your Flutter project is configured with the necessary dependencies and permissions, such as the Internet permission. These dependencies include the Flutter SDK and the Google Play Services SDK for Android projects.
How To Obtain An Api Key From Google Maps
To integrate Google Maps into your Flutter app, you need an API key. Follow these steps to obtain an API key:
1. Go to the [Google Cloud Console](https://console.cloud.google.com/).
2. Create a new project or select an existing one.
3. Enable the Maps SDK for Android and Maps SDK for iOS APIs for your project.
4. Generate an API key for your project.
5. Restrict the API key if desired to secure it and control its usage.
Basic Usage And Features
Displaying A Map Widget
To display a map in your Flutter app using the google_maps_flutter package, follow these steps:
Import The Package.
```dart
import 'package:google_maps_flutter/google_maps_flutter.dart';
```
Create A New Map Widget In Your Widget Tree.
```dart
GoogleMap(
initialCameraPosition: CameraPosition(
target: LatLng(37.7749, -122.4194),
zoom: 12,
),
),
```
Customize The Map By Adding Markers And Customizing Their Appearance.
Camera Manipulation
Manipulating the camera position in the Google Map widget allows you to control the view and focus. Here are some examples:
Moving And Animating The Camera Position.
```dart
mapController.animateCamera(
CameraUpdate.newLatLng(LatLng(37.7749, -122.4194)),
);
```
Zooming In And Out Of The Map.
```dart
mapController.animateCamera(
CameraUpdate.zoomIn(),
);
```
Rotating And Tilting The Camera.
```dart
mapController.animateCamera(
CameraUpdate.newCameraPosition(
CameraPosition(
target: LatLng(37.7749, -122.4194),
zoom: 12
,
tilt: 45,
bearing: 90,
),
),
);
```
User Interaction
Interacting with the map and responding to user gestures and events is essential for providing a seamless user experience. Here are some examples:
Handling Map Gestures And Events.
```dart
GoogleMap(
onMapCreated: (GoogleMapController controller) {
// Handle map creation and listen for events
},
),
```
Responding To Marker Taps And Info Windows.
```dart
Marker(
markerId: MarkerId('marker_id'),
position: LatLng(37.7749, -122.4194),
onTap: () {
// Handle marker tap event
},
infoWindow: InfoWindow(
title: 'Marker Title',
snippet: 'Marker Snippet',
),
),
```
Map Styling
Customizing the appearance of the map allows you to match it with your app's theme or branding. Here's how you can achieve this:
Applying Custom Styles To The Map.
```dart
GoogleMap(
mapType: MapType.normal,
options: GoogleMapOptions(
cameraPosition: CameraPosition(
target: LatLng(37.7749, -122.4194),
zoom: 12,
),
mapStyle: '[{featureType: poi, stylers: [{visibility: off}]}]',
),
),
```
Using Pre-Defined Map Styles.
```dart
GoogleMap(
mapType: MapType.normal,
options: GoogleMapOptions(
cameraPosition: CameraPosition(
target: LatLng(37.7749, -122.4194),
zoom: 12,
),
mapStyle: 'dark',
),
),
```
Polylines And Polygons
Drawing lines and shapes on the map can be useful for displaying routes or boundaries. Here's how you can achieve this:
Drawing Lines And Shapes On The Map.
```dart
Polyline(
polylineId: PolylineId('polyline_id'),
points: [
LatLng(37.7749, -122.4194),
LatLng(37.7749, -122.5194),
LatLng(37.6749, -122.5194),
],
color: Colors.blue,
width: 3,
),
```
Customizing The Appearance Of Polylines And Polygons.
Advanced Features
Geocoding And Reverse Geocoding
Geocoding enables converting addresses to coordinates, while reverse geocoding helps find addresses based on coordinates. Here's how to leverage these features:
Converting Addresses To Coordinates (Geocoding).
```dart
GeocodingPlatform.instance.locationFromAddress('New York, NY').then((locations) {
if (locations.isNotEmpty) {
LatLng coordinates = LatLng(locations[0].latitude, locations[0].longitude);
// Use the coordinates
}
});
```
Finding Addresses Based On Coordinates (Reverse Geocoding).
```dart
GeocodingPlatform.instance.placemarkFromCoordinates(37.7749, -122.4194).then((placemarks) {
if (placemarks.isNotEmpty) {
String address = placemarks[0].name;
// Use the address
}
});
```
Location Tracking
Tracking the user's current location on the map can be highly beneficial. Here's how you can achieve this:
Displaying The User's Current Location On The Map.
```dart
GoogleMap(
myLocationEnabled: true,
myLocationButtonEnabled: true,
),
```
Updating The Location In Real-Time.
```dart
Location().onLocationChanged.listen((LocationData currentLocation) {
LatLng coordinates = LatLng(currentLocation.latitude, currentLocation.longitude);
// Update the location on the map
});
```
Implementing Location Permissions And Handling Location Changes.
Place Autocomplete
Adding a search bar to your app that allows users to search for places is a valuable feature. Here's how you can implement place autocomplete:
Adding A Search Bar To Search For Places.
```dart
TextField(
decoration: InputDecoration(
labelText: 'Search',
prefixIcon: Icon(Icons.search),
),
onChanged: (String value) {
// Perform place autocomplete based on the entered value
},
),
```
Autocompleting Place Names And Addresses.
```dart
PlacesAutocomplete(
apiKey: 'YOUR_API_KEY',
language: 'en',
components: [Component(Component.country, 'us')],
onPlaceSelected: (PlacesAutocompleteResult result) {
// Handle the selected place
},
),
```
Retrieving Place Details And Photos.
Integration With Other Google Maps Apis
The google_maps_flutter package can be seamlessly integrated with other Google Maps APIs to enhance your app's functionality. Here are two examples:
Directions Api For Route Planning.
```dart
DirectionsService().route(
origin: 'New York, NY',
destination: 'San Francisco, CA',
travelMode: TravelMode.driving,
).then((DirectionsResult result) {
// Handle the route data
});
```
Places Api For Additional Place Details And Search.
```dart
PlacesService().getDetailsByPlaceId('PLACE_ID').then((PlaceDetails result) {
// Handle the place details
});
```
Best Practices And Tips
Optimizing Map Performance
To optimize map performance and ensure smooth user experience, consider the following best practices:
1. Reducing unnecessary redraws and updates.
2. Managing memory usage by releasing resources when they are no longer needed.
Handling Errors And Exceptions
Dealing with errors and exceptions is crucial for a robust application. Here are some tips to handle common scenarios:
1. Dealing with API key errors.
2. Handling connectivity issues gracefully.
Testing And Debugging Techniques
To ensure the reliability and quality of your app, follow these testing and debugging techniques:
1. Unit testing map-related functionality.
2. Using debugging tools and logs for troubleshooting.
Conclusion
Features And Benefits Of The Google_maps_flutter Package
The google_maps_flutter package offers a comprehensive set of features that enable seamless integration of Google Maps into Flutter applications. Its key features include displaying maps, adding markers, handling user interaction, leveraging advanced functionalities like geocoding and location tracking, and integrating with other Google Maps APIs.
Final Thoughts On Integrating Google Maps Into Flutter Apps Using The Package
Integrating Google Maps into Flutter apps using the google_maps_flutter package provides developers with immense capabilities to create location-aware and visually appealing applications. Its ease of use, extensive documentation, and active community support make it a go-to choice for developers looking to incorporate maps and location-based features into their Flutter projects.
Encouragement For Developers To Explore And Experiment With The Package's Capabilities
As a developer, don't hesitate to explore and experiment with the google_maps_flutter package. Dive into the documentation, try out different features, and unleash the full potential of Google Maps in your Flutter apps. With its flexibility and versatility, the package opens up endless possibilities for creating engaging and location-aware experiences for your users.
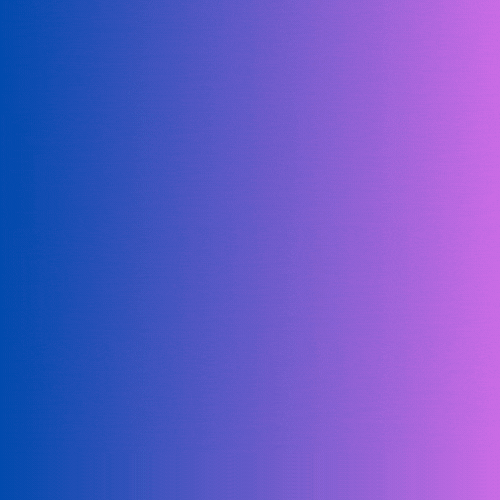


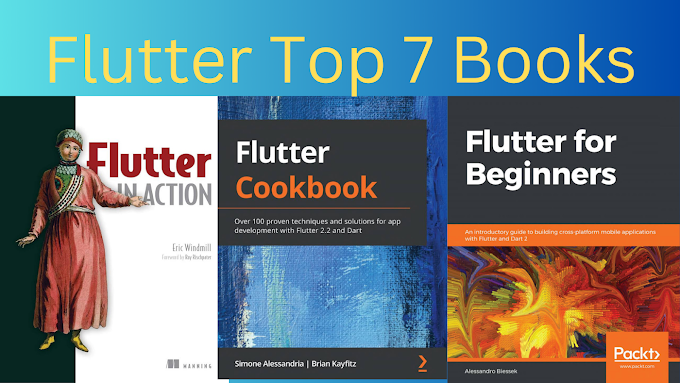

0 Comments
Welcome! Please Comment Without Any Hesitation.
Thank You